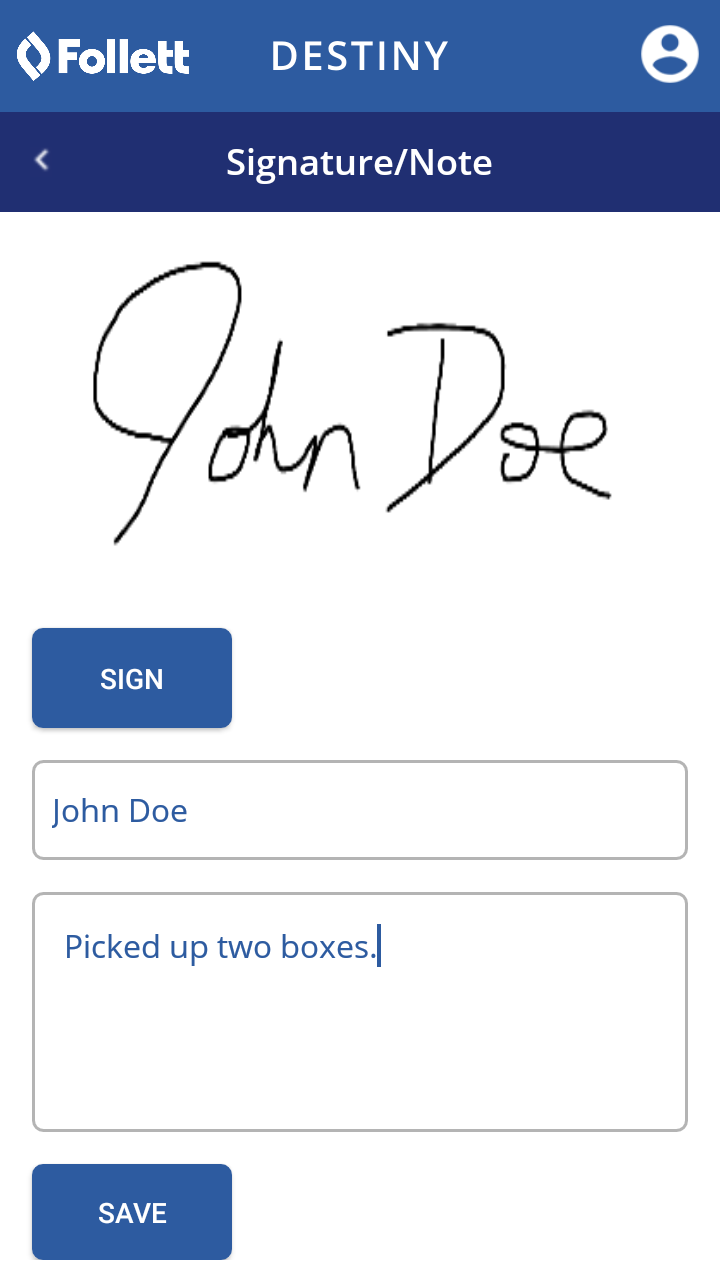Using the Follett Destiny VersaScan

Wherever you are, the Follett Destiny® VersaScan gives you real-time synchronization to your district's Destiny® Library Manager or Destiny® Resource Manager. Use it to circulate materials; check patron or item status; or start, conduct, view, and finalize inventories. With an intuitive, modern touchscreen design, the VersaScan is as easy to use as a smartphone, reducing the learning curve for your users.
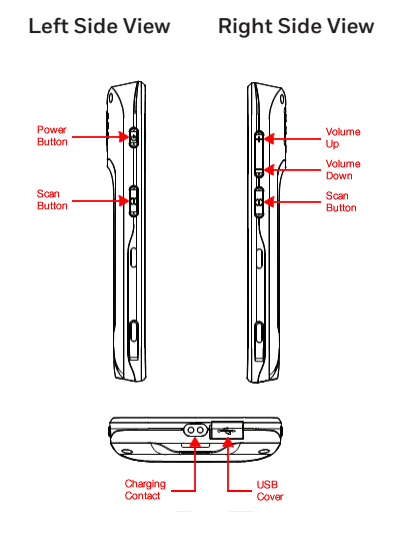
VersaScan side and bottom views
Enable the ScanHandle
You must enable the VersaScan device to use the ScanHandle.
- On the VersaScan’s HOME screen, swipe up.
- Select Settings.
- Tap Honeywell Settings > ScanHandle Settings.
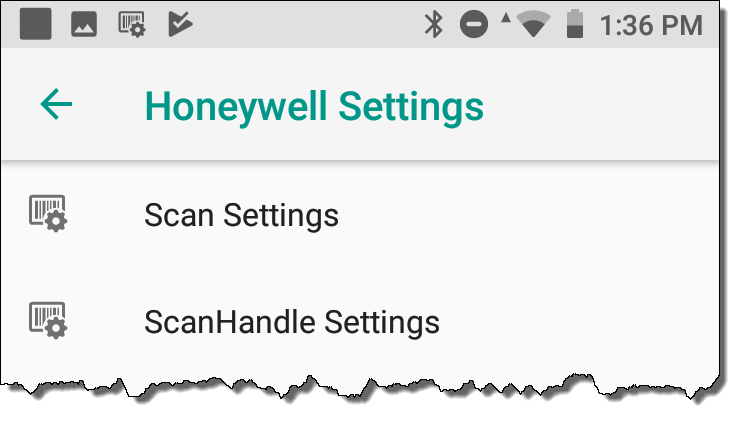
- Tap the Enable ScanHandle checkbox.
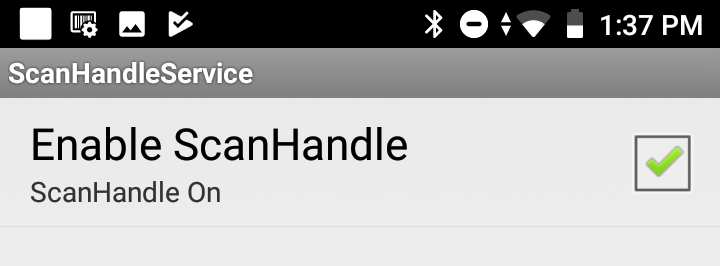
Set Up the Follett Destiny Back Office App
Setting Up and Use the Follett Destiny Back Office App
You must set up the app to connect to your district or school. If your district supports SSO (Single Sign-On), you can use it to log in.
- Tap to open the Follett Destiny Back Office app.
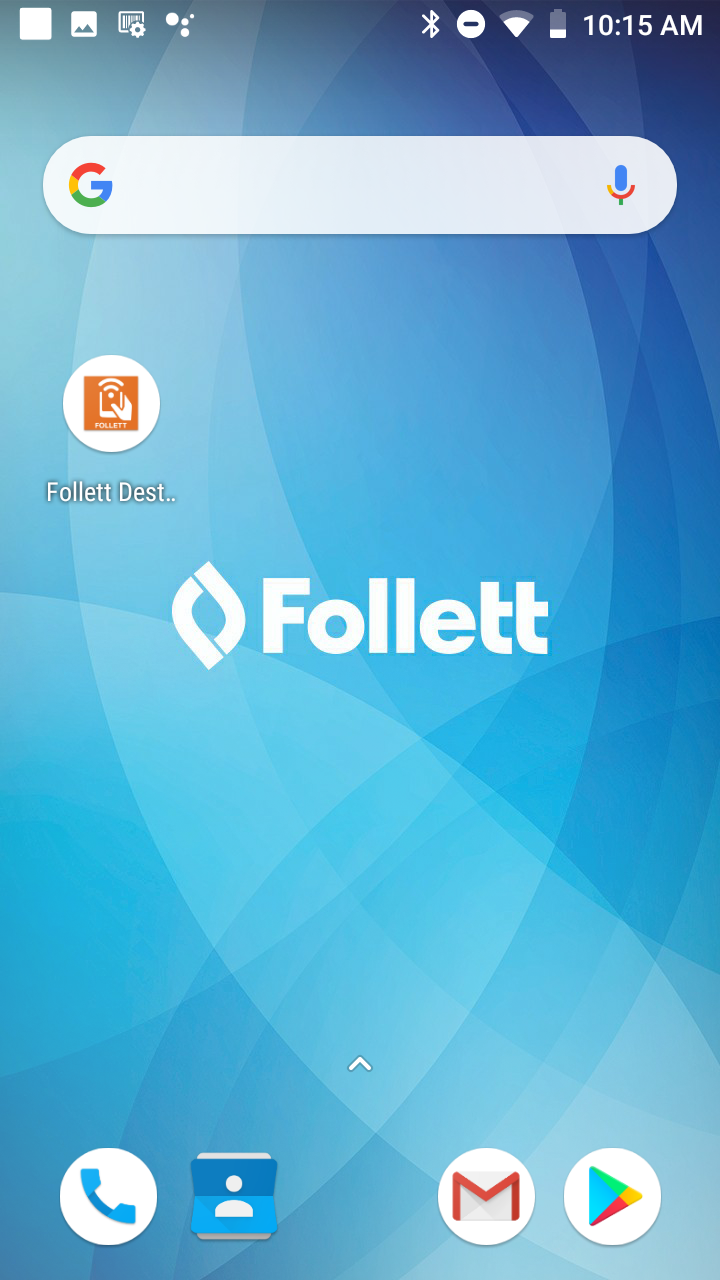
- Tap in the Enter Destiny URL or IP Address field, and then enter your Destiny URL or IP address.
- Tap CONNECT.
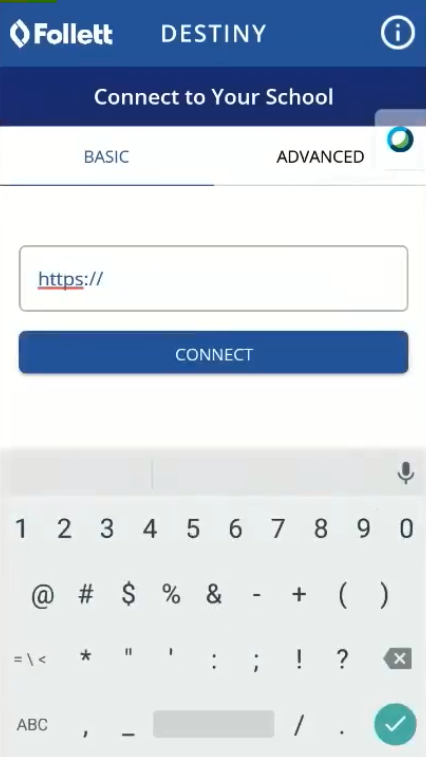
- From the list, select your district (if applicable), and then your school.
- Enter your Destiny User ID and Password.
- Tap LOG IN.
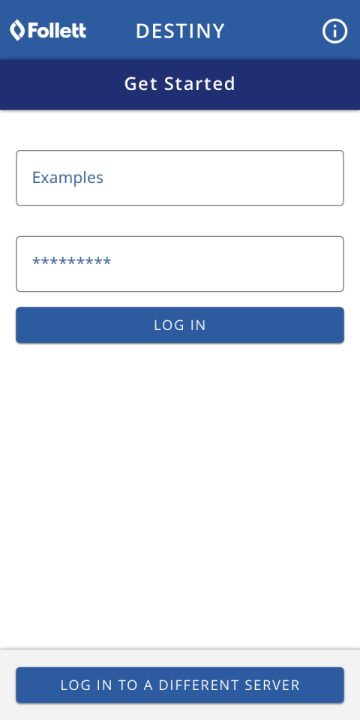
- On the app HOME screen, tap the function you want to perform.
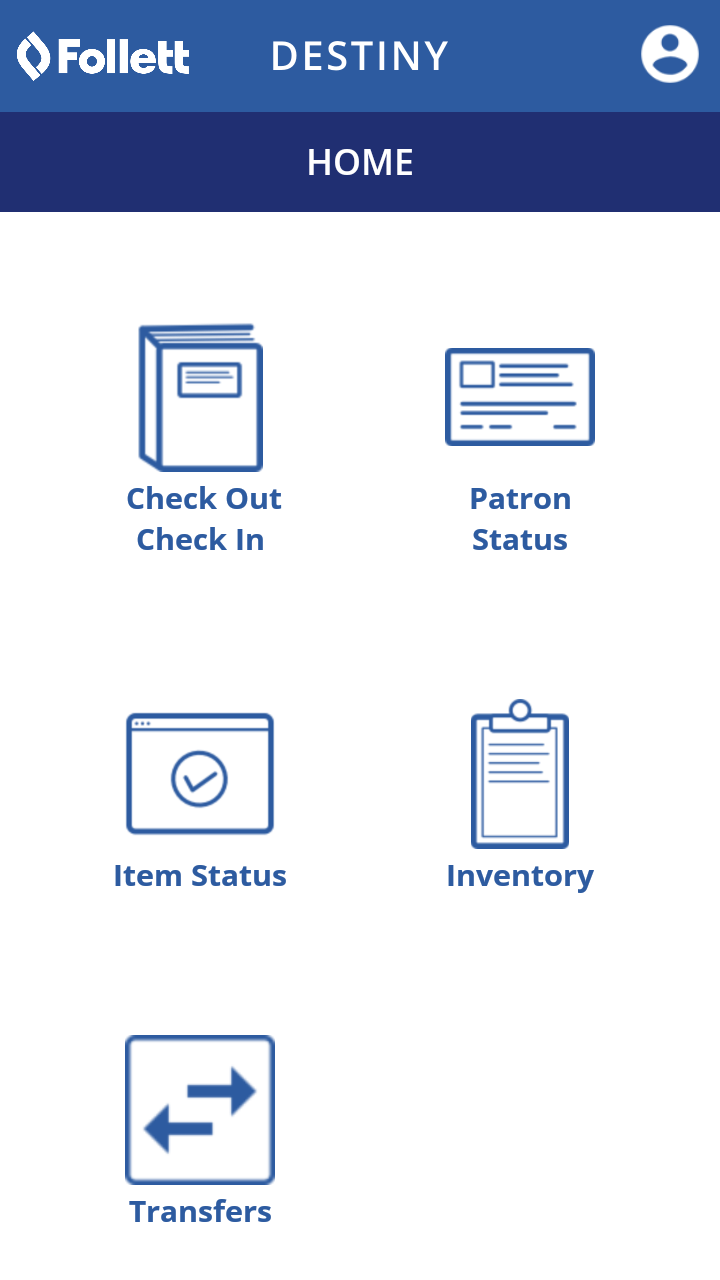
Perform Functions
If you are associated with multiple sites in your district, you can change sites while logged in.
To change sites:
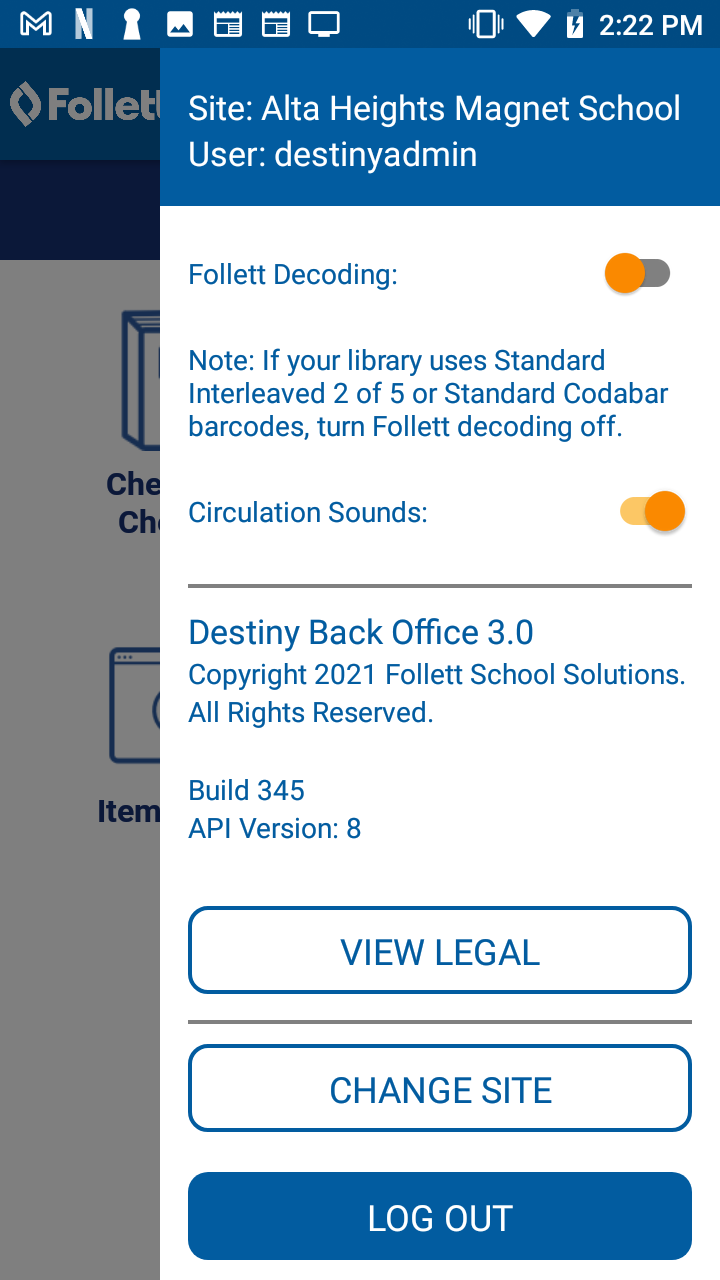
- On the HOME screen, tap
 in the top-right corner.
in the top-right corner. - Tap CHANGE SITE.
- Tap the desired site.
Notes:
- When switching sites, if you are already logged in, you do not have to log in again.
- When you view patron information, you will see the site is changed.
To check out library materials or resources:
You can check out library materials or resources even when the electronic device that runs your Follett Destiny Back Office app does not have an online connection.
- Tap to open the Follett Destiny Back Office app.
- Tap Check Out Check In.
- Tap the Destiny product you are using: LIBRARY or RESOURCE, and then tap CHECK OUT.
- In the Find Patron field, scan or enter the patron’s barcode number.
Note: You can also enter the patron’s first or last name. If you enter the barcode number or type the name, tap GO.
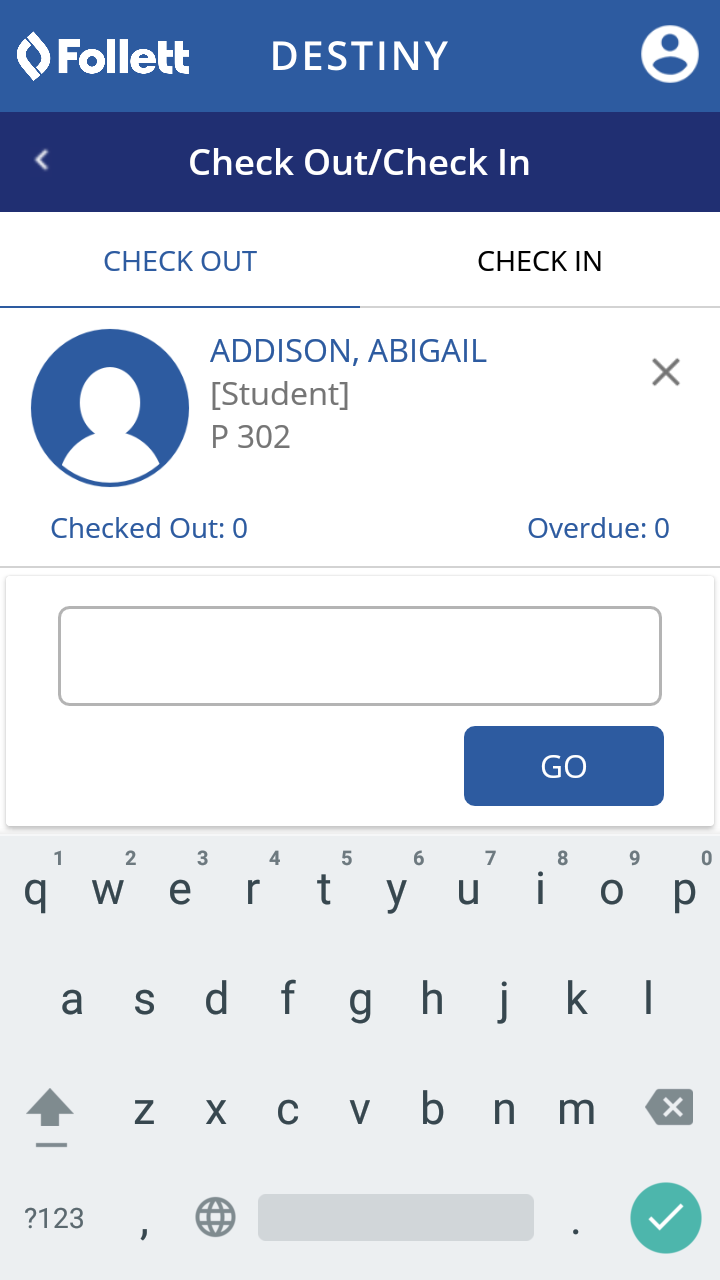
- In the Enter Barcode field, scan or type the barcode number of the item you are checking out. If you type the barcode number, tap GO.
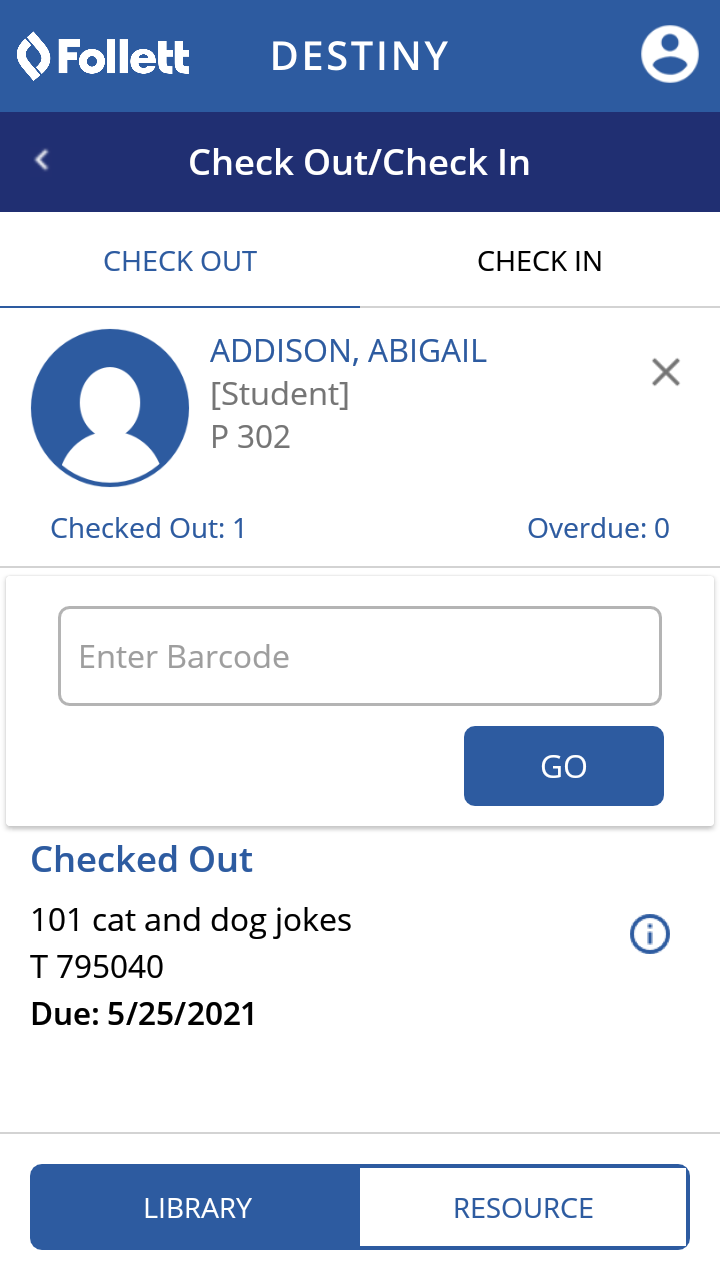
- Continue to scan or type barcode numbers for all of the items the student is checking out.
-
To check out materials to another student, tap X next to the first student's name.
-
You can easily switch back and forth between checkin and checkout by swiping left or right, or tapping the applicable function.
|
Notes: |
To check in library materials or resources:
You can check in library materials or resources even when the electronic device that runs your Follett Destiny Back Office app does not have an online connection.
- Tap to open the Follett Destiny Back Office app.
- Tap Check Out Check In.
- Tap the Destiny product you are using: LIBRARY or RESOURCE, and then tap CHECK IN.
- In the Enter Barcode field, scan or type the barcode number of the item you are checking in. If you type the barcode number, tap GO.
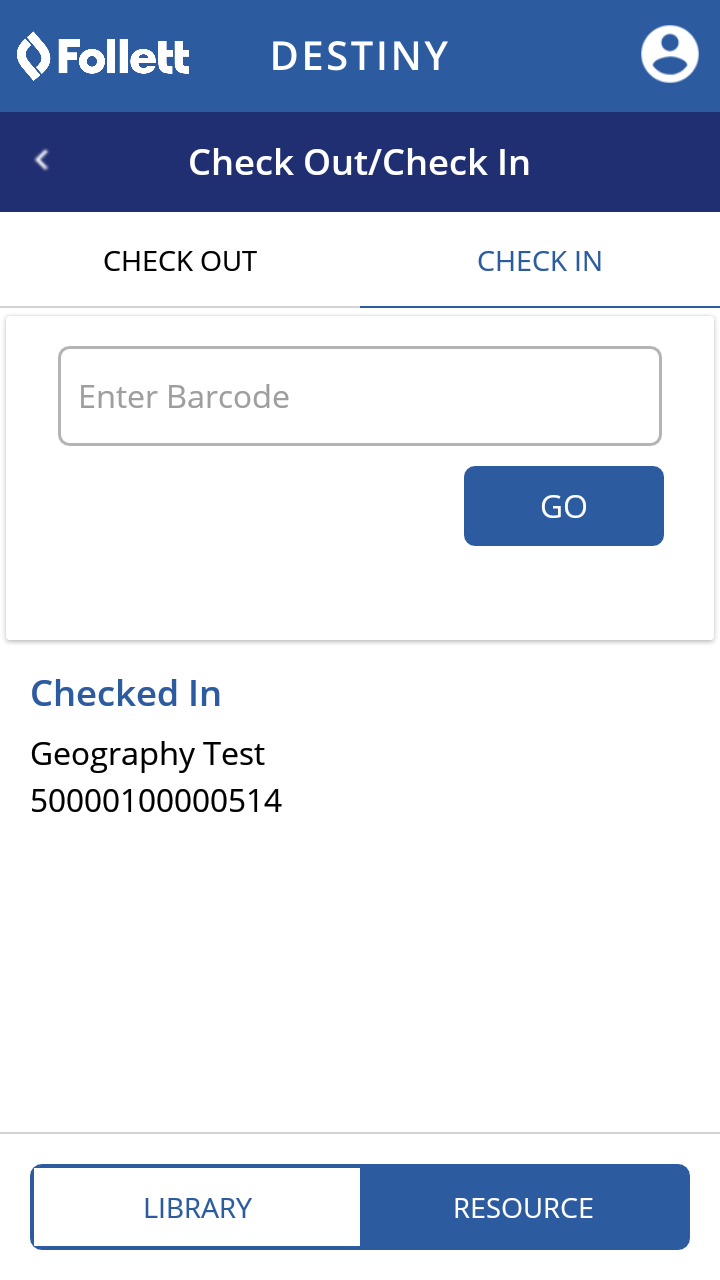
Note: If the scanned/typed barcode is not found, use the Follett Destiny Back Office app to add it to your inventory. - Continue to scan or type barcode numbers for all of the items you are checking in.
View a Patron's Status
View information about a patron's checkouts, fines, and holds.
- Tap to open the Follett Destiny Back Office app.
- Tap Patron Status.
- In the Find Patron field, enter a patron’s name or scan their barcode. If you enter the patron's name, tap GO.
- If a patron has at least one checkout, fine, or hold, tap > to view more detailed information.
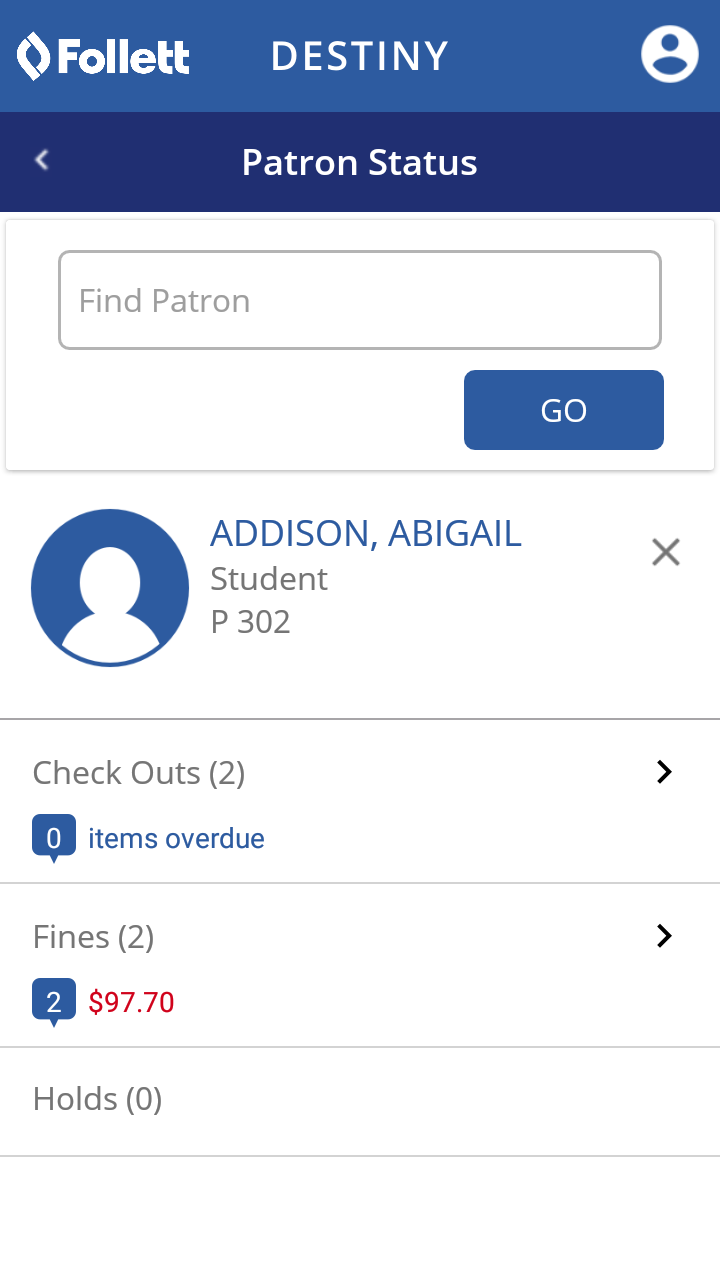
View an Item's Status
Use Item Status to see information about library or resource items. You can view a library item's title, barcode, status, call number, and current checkouts.
For each resource item, you can see its name, barcode, date marked lost or due date, condition, and checkout status. You can also change the condition of a resource in Item Status.
To view item status:
- Tap to open the Follett Destiny Back Office app.
- Tap Item Status.
- Tap the Destiny product you are using: LIBRARY or RESOURCE.
- In the Enter Barcode field, type or scan a barcode. If you type the barcode number, tap GO.
- Do one of the following:
- For a library item, tap
 to see its Title Details.
to see its Title Details.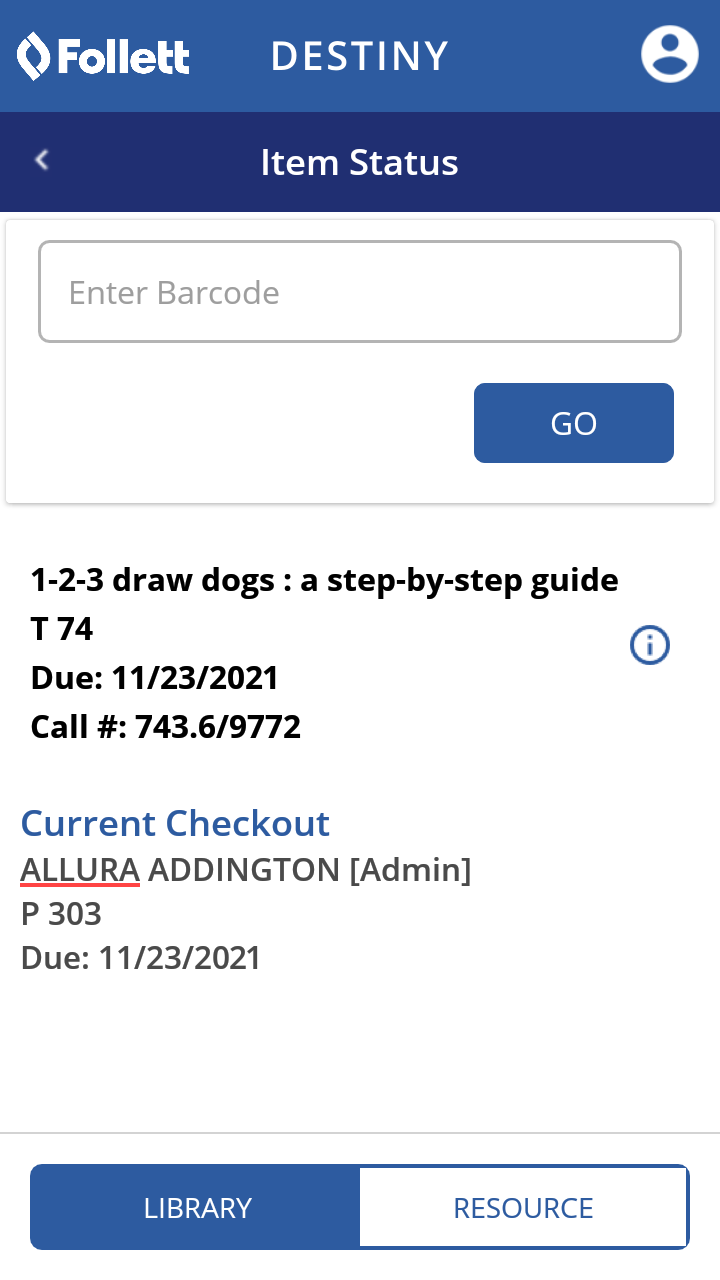
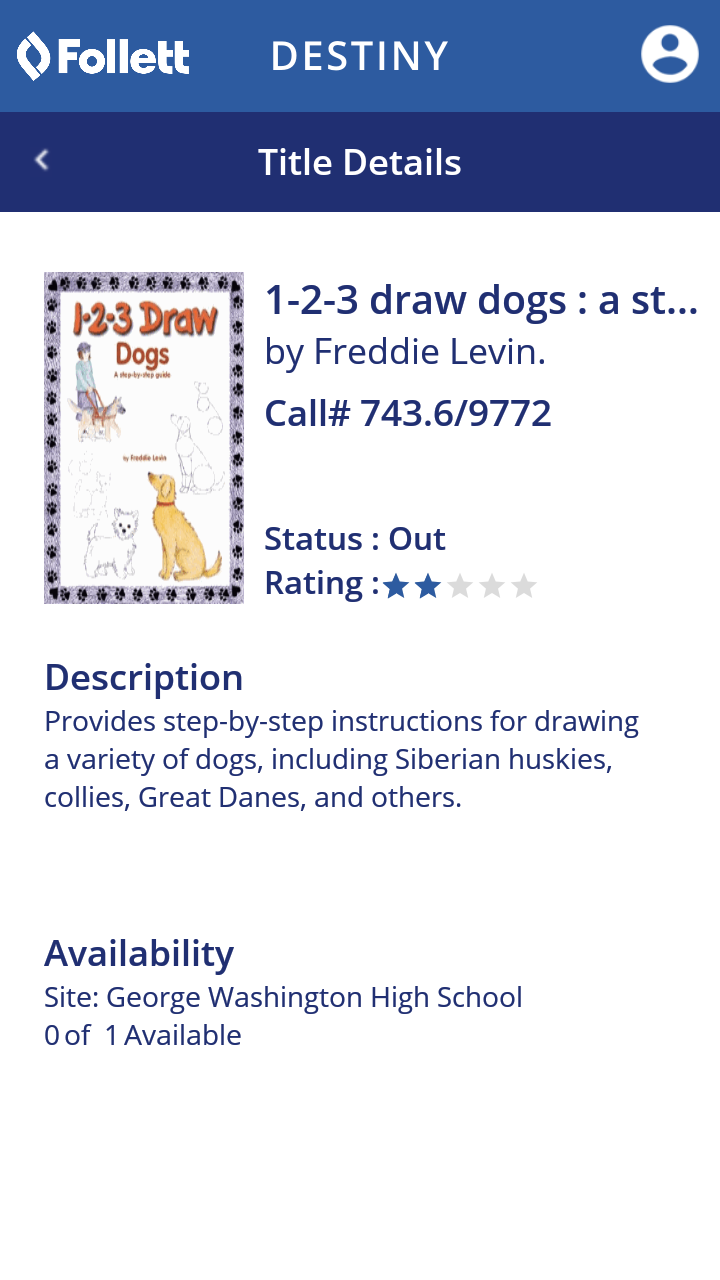
- For a resource item, view information.
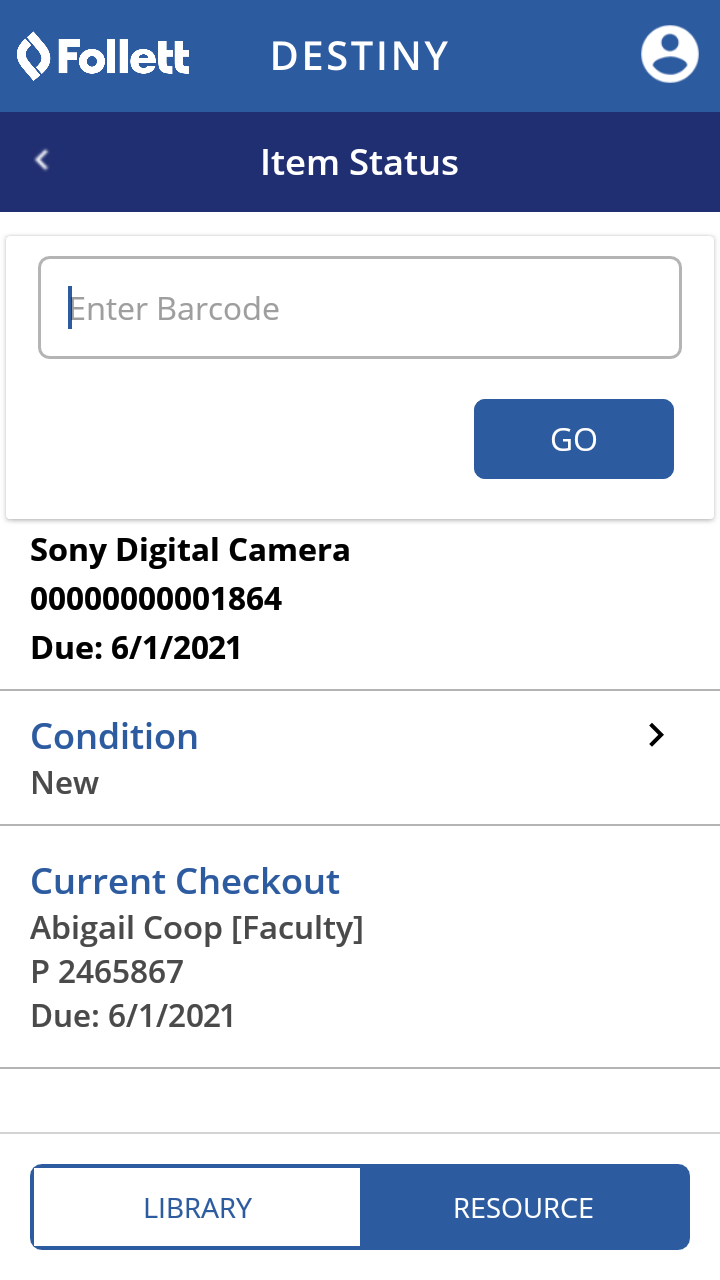
- For a library item, tap
| Note: You can also access Item Status from Check Out Check In, Inventory, and Patron Status Checkouts. |
Conduct an Inventory
The Follett Destiny Back Office app gives you direct access to the Library Manager and Resource Manager inventory functions, as if you were accessing Destiny from a browser.
The app lets you track both accounted for and unaccounted for inventory lists. You can also conduct an inventory if the device that runs your Follett Destiny Back Office app is not connected to the internet via a smartphone hotspot or WiFi.
Start a New Inventory
- Tap to open the Follett Destiny Back Office app.
- Tap Inventory.
- Tap the Destiny product you are using: LIBRARY or RESOURCE.
- Tap > next to the inventory name.

- Tap NEW INVENTORY.
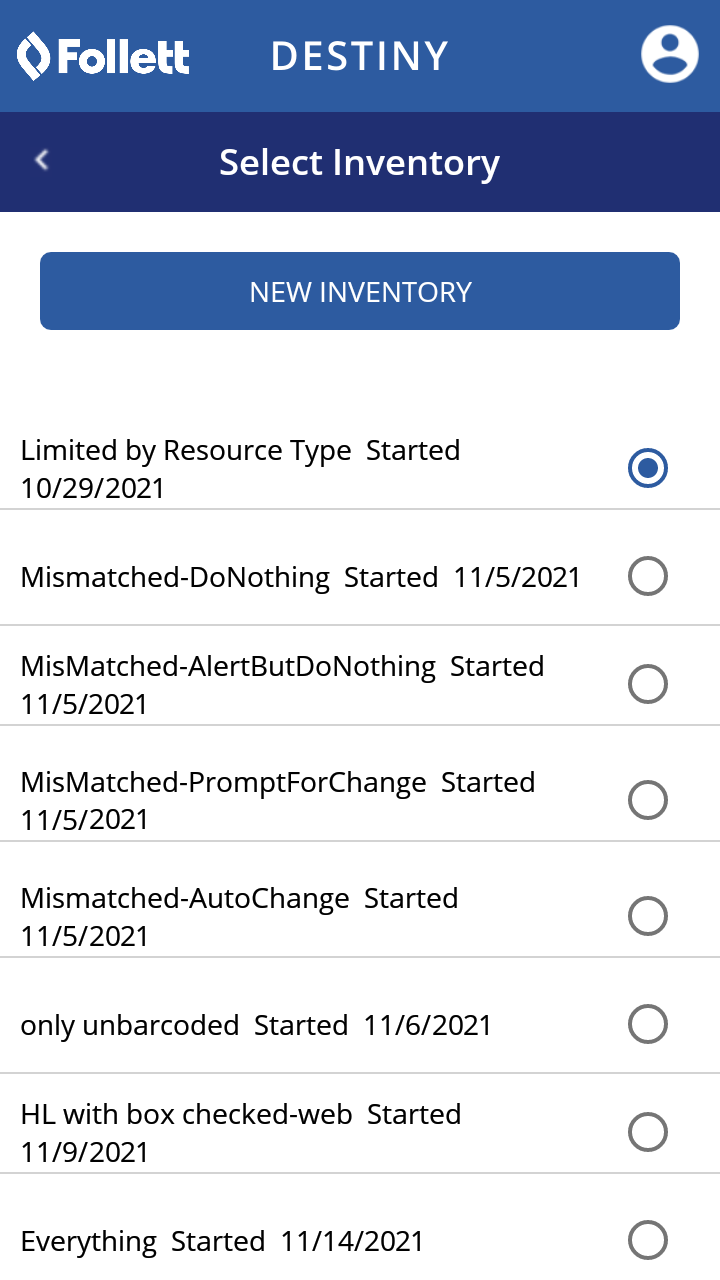
- Tap the New Inventory Name field, and enter a name.
- Select limiters that are applicable to your inventory.
Note: If you need to change a limiter, tap Reset.
- Tap Start Inventory.
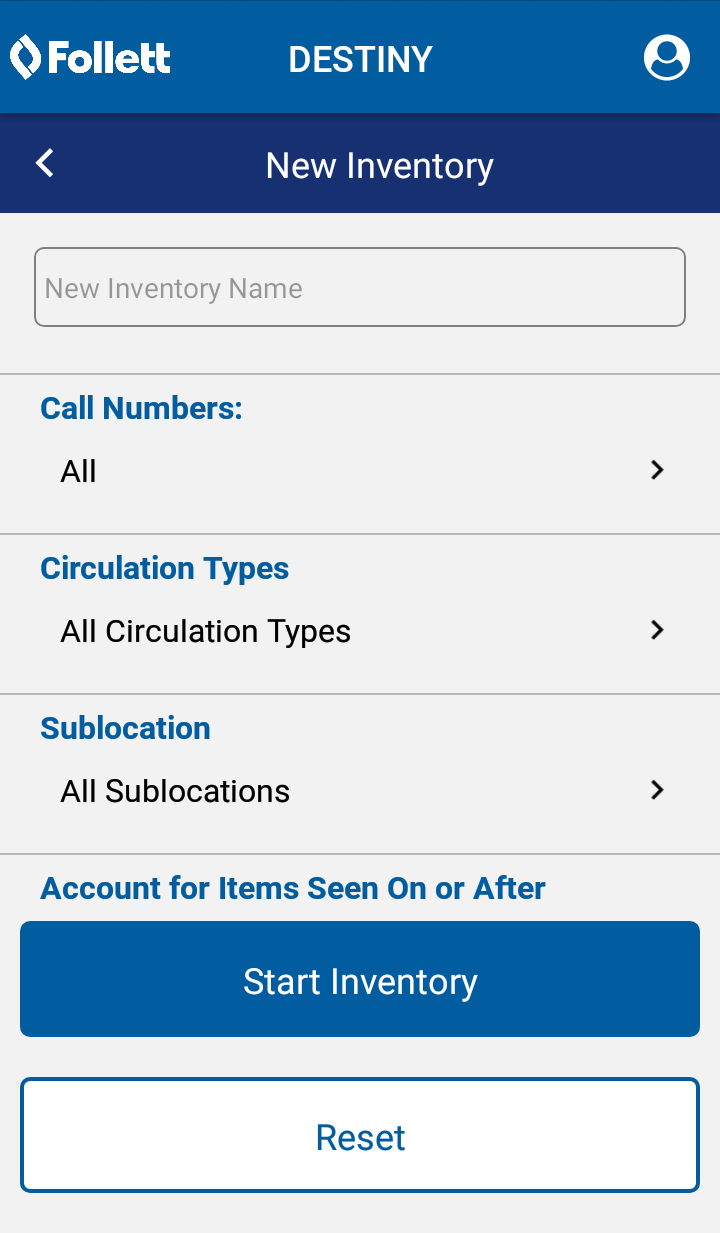
- In the Enter Barcode field, type or scan a barcode. If you type the barcode number, tap GO.
- To access more information on the item you scanned and view its item status from inventory, tap the inventory resource item.

The Item Status of the resource appears.
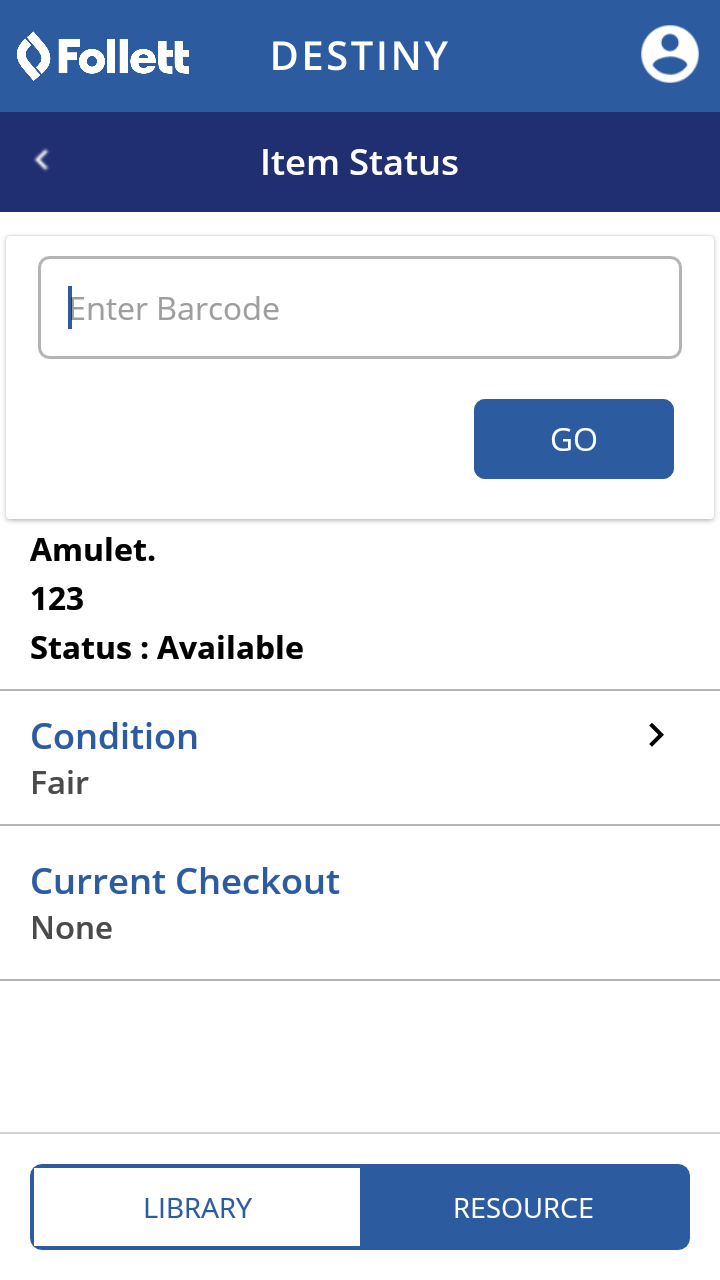
View an In-Progress Inventory
- Tap to open the Follett Destiny Back Office app.
- Tap Inventory.
- Tap the Destiny product you are using: LIBRARY or RESOURCE.
- If the inventory you want does not appear, tap the name of the last inventory taken > at the top of the screen, and then select the inventory you want to see.
- Tap <.
- Tap VIEW SELECTIONS to see how the inventory was limited.
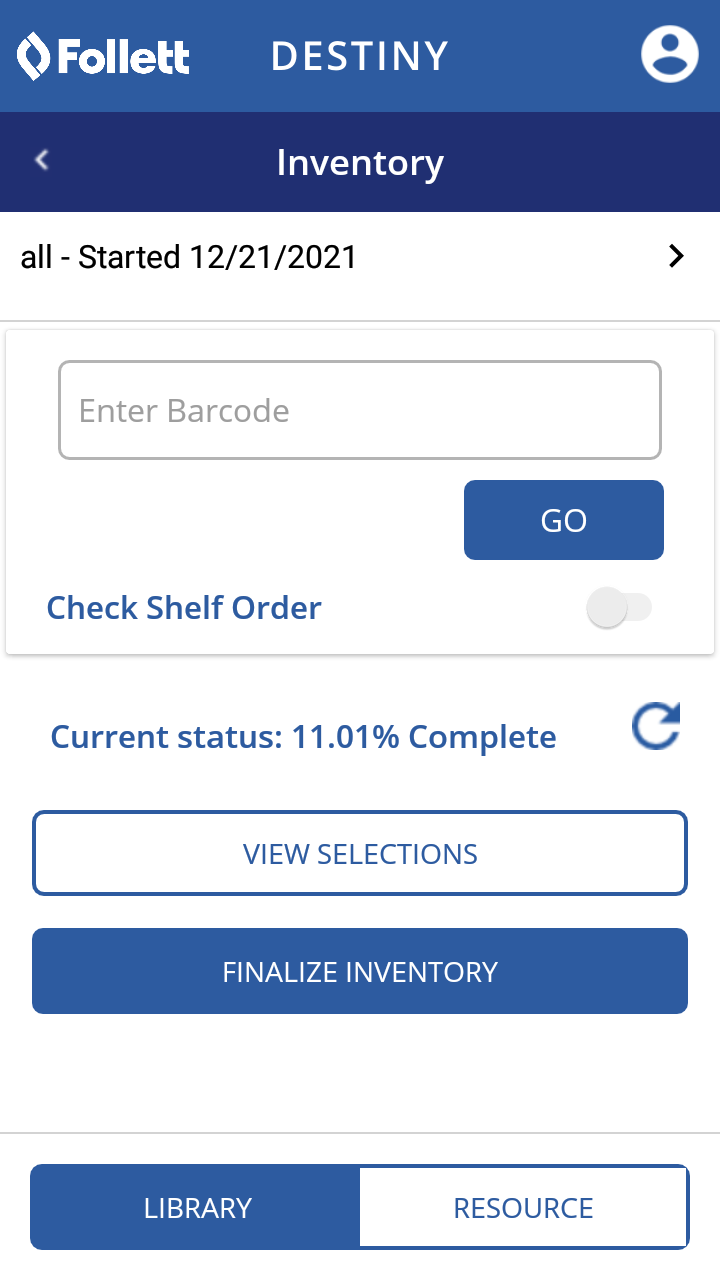
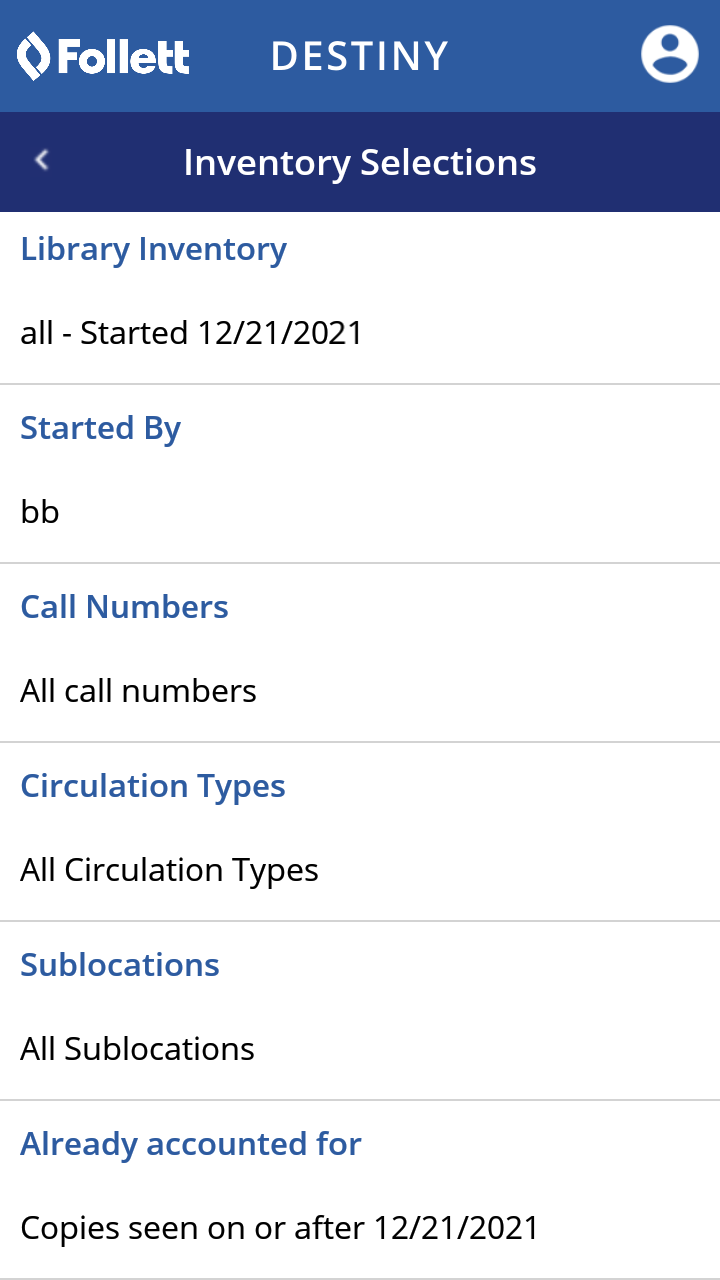
Conduct an In-Progress Inventory
- Tap to open the Follett Destiny Back Office app.
- Tap Inventory.
-
Tap the Destiny product you are using: LIBRARY or RESOURCE.
Note: When you are conducting a resource inventory, you can include both barcoded and unbarcoded items from your collection.
- Do one of the following:
- Conduct a library inventory:

- Tap the Check Shelf Order toggle to ensure all titles are in sequence, and in the correct location.
- In the Barcode field, enter or scan a barcode. If you type the barcode number, tap GO.
- Conduct a resource inventory:
- Tap Location, and select an area the resource is associated with.
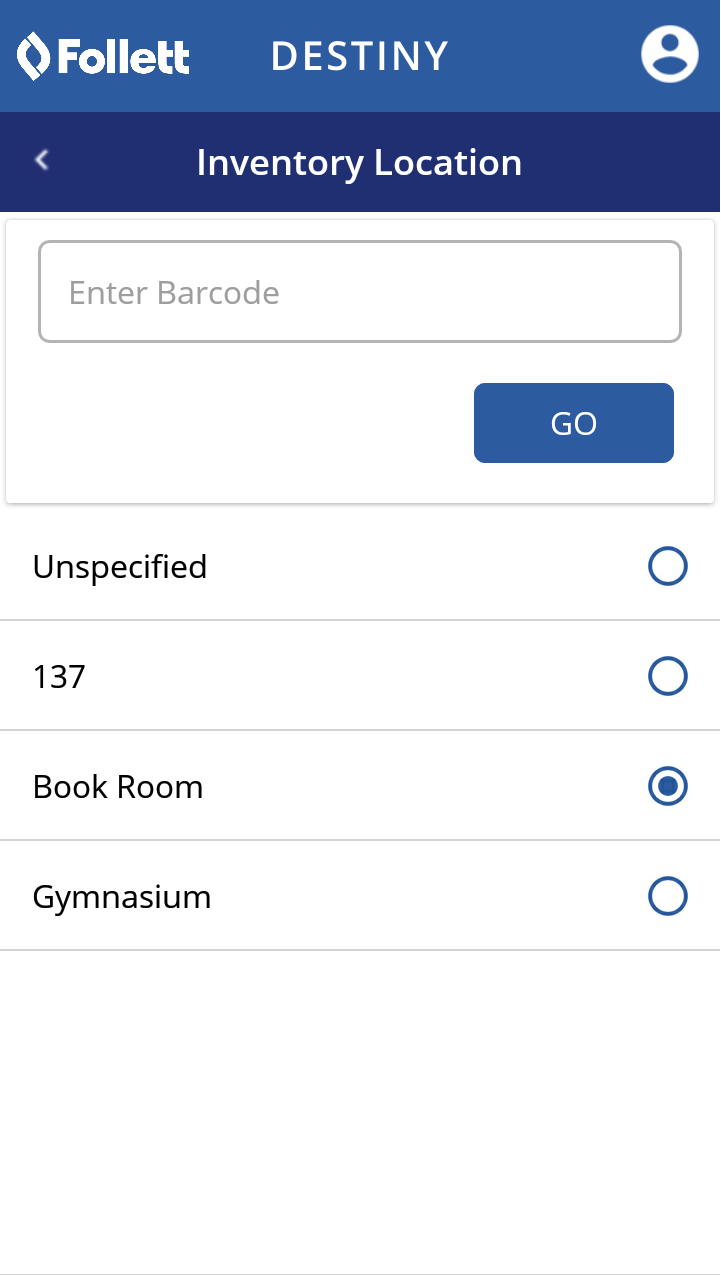
- Tap <.
- For barcoded resources, tap BARCODED. In the Barcode field, enter or scan a barcode. If you type the barcode number, tap GO.
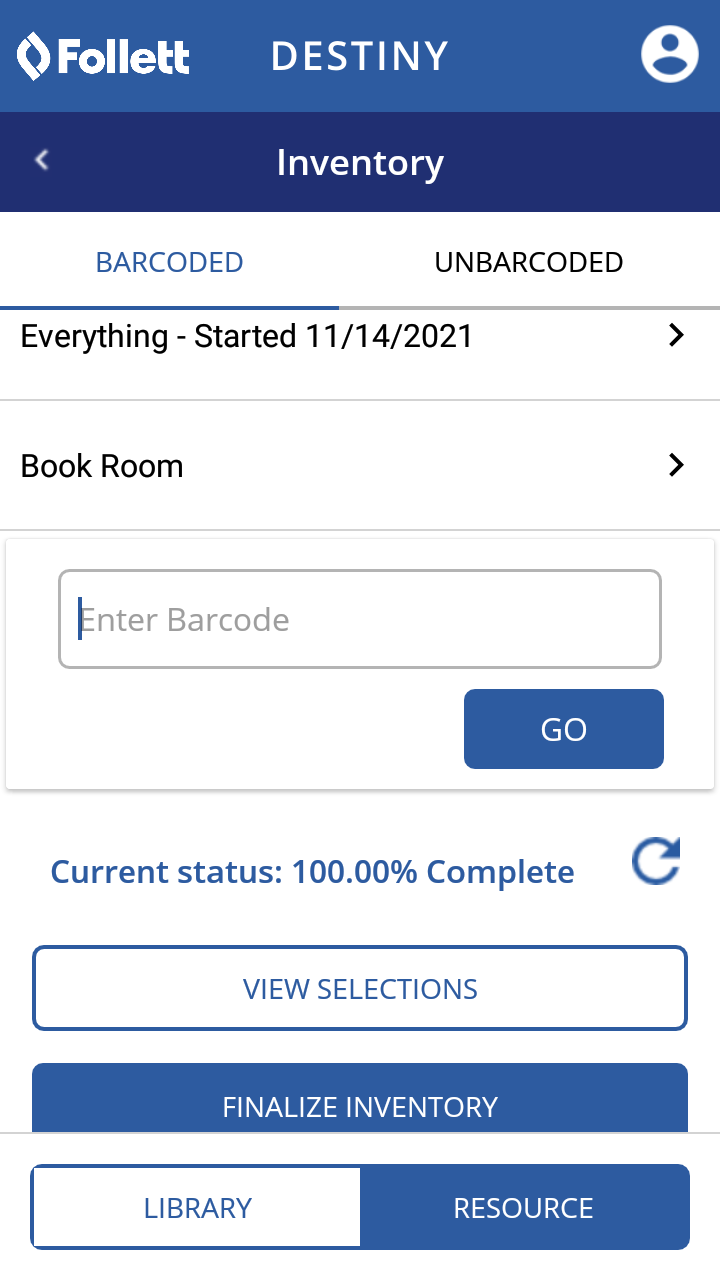
- For unbarcoded resources, tap UNBARCODED.
- Tap the Inventory field next to the resource(s) you want to count, and then type the number(s).
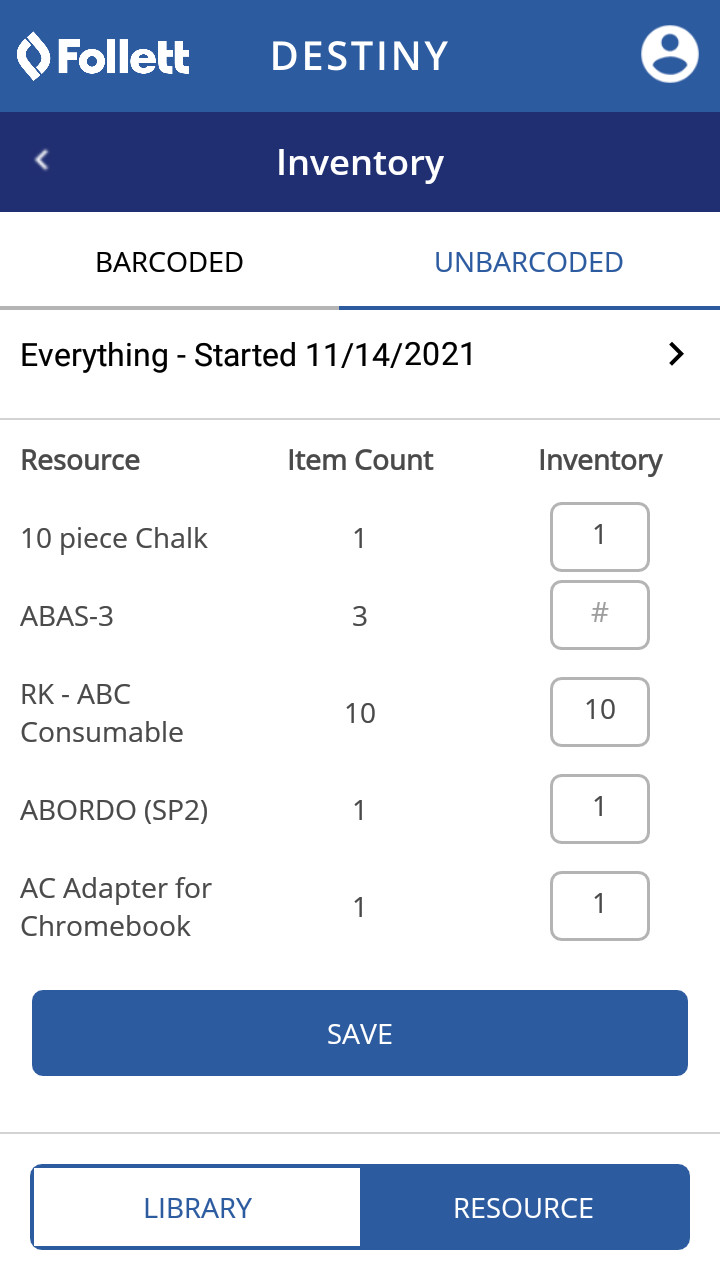
- Tap Location, and select an area the resource is associated with.
- Conduct a library inventory:
- Tap SAVE.
- Tap <.
- If the inventory you want does not appear, tap the name of the last inventory taken > at the top of the screen, and then select the inventory you want to continue.
Finalize an Inventory
Check to confirm an inventory's status is close to 100 percent before finalizing it.
- Tap to open the Follett Destiny Back Office app.
- Tap Inventory.
- Tap the Destiny product you are using: LIBRARY or RESOURCE.
- If the inventory you want does not appear, tap the name of the last inventory taken > at the top of the screen, and then select the inventory you want to close.
- Tap <.
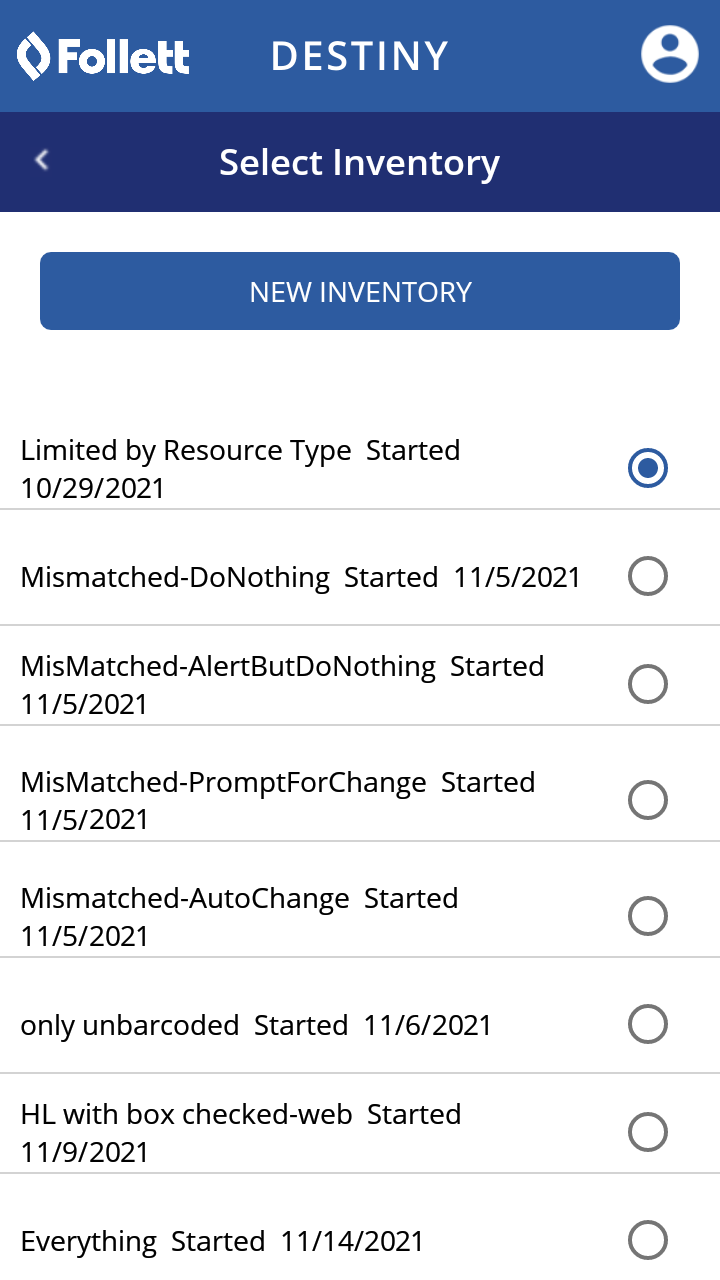
- Tap FINALIZE INVENTORY.
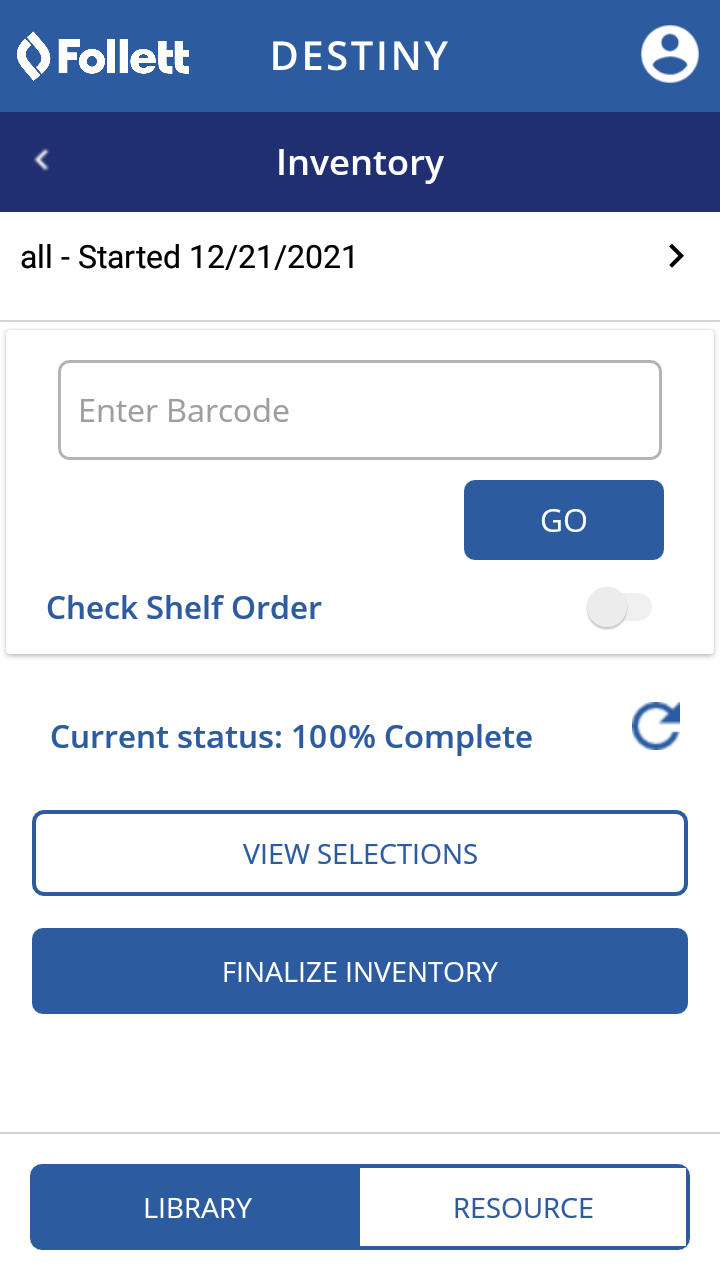
Use In-Hand Transfers
In Resource Manager, an in-hand transfer is when an item from another site in your district is scanned at your site, and then transferred to your site. The Transfers function only lets you scan packing list barcodes for regular transfers. An example of this is, if an item in your district is scanned at your site, but it is currently assigned to another site in the district.
|
Important: If in-hand transfers are enabled, the system displays an in-hand transfer message for an item that exists at a single site or multiple sites. |
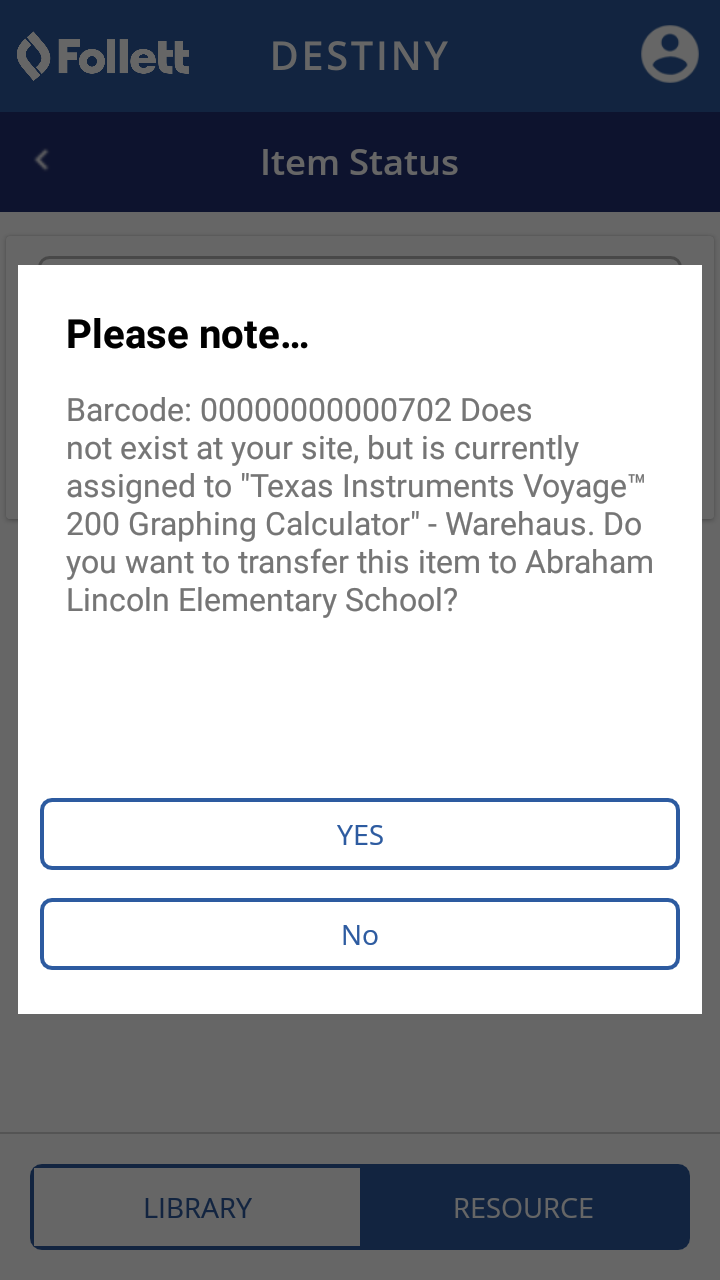
|
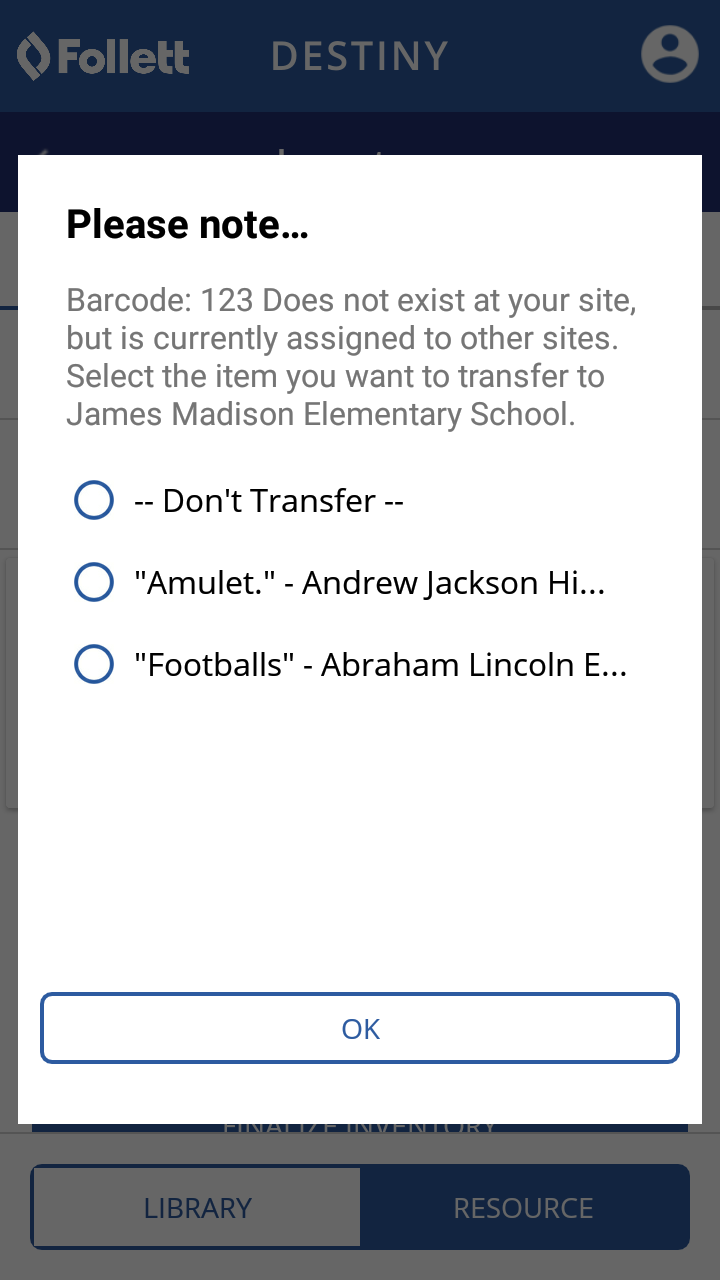
|
When the Follett Destiny Back Office app is loaded on your VersaScan, or camera-equipped Android or iOS smartphone, you can scan or manually enter a barcode number. If configured, an alert sounds each time you scan a barcode (whether successfully or unsuccessfully).
|
Notes:
|
Perform an In-Hand Transfer
- Tap to open the Follett Destiny Back Office app.
- Tap Check Out Check In, Item Status, or Inventory.
- Tap the Destiny product: RESOURCE.
- In the Barcode field, enter or scan barcode. If you type the barcode number, tap GO.
- Tap YES (for items existing at a single site), or select the item you want to transfer and then tap OK (for items existing at multiple sites).
Initiate or Transfer a Warehouse Order Shipment
Begin a warehouse shipment from the Follett Destiny Back Office app on your VersaScan, Android, or iOS device.
Use eSignatures
eSignatures provide accountability without slowing down shipping. You can request signatures for shipping steps, without preventing the resource from being delayed if the signature is not provided.
In Destiny, when a sending site uploads resource transfers or the warehouse adds a resource order shipment, the user can choose to track eSignatures for the transfer every step of the way. As resources are sent and received, users can add signatures and comments using
| Note: eSignatures can only be completed using the VersaScan scanner device or the Follett Destiny Back Office app. |
To manage a transfer or an order and make sure that it gets to the right place, use an eSignature on the Signature/Note screen.
- Tap to open the Follett Destiny Back Office app.
- Tap Transfers.
- Tap the transfer list you want to view: INCOMING or OUTGOING.
- Scan the packing list barcode or from the transfers list, tap the order you want to sign off on.
- To return to the previous screen, in the upper left-hand corner, tap <.
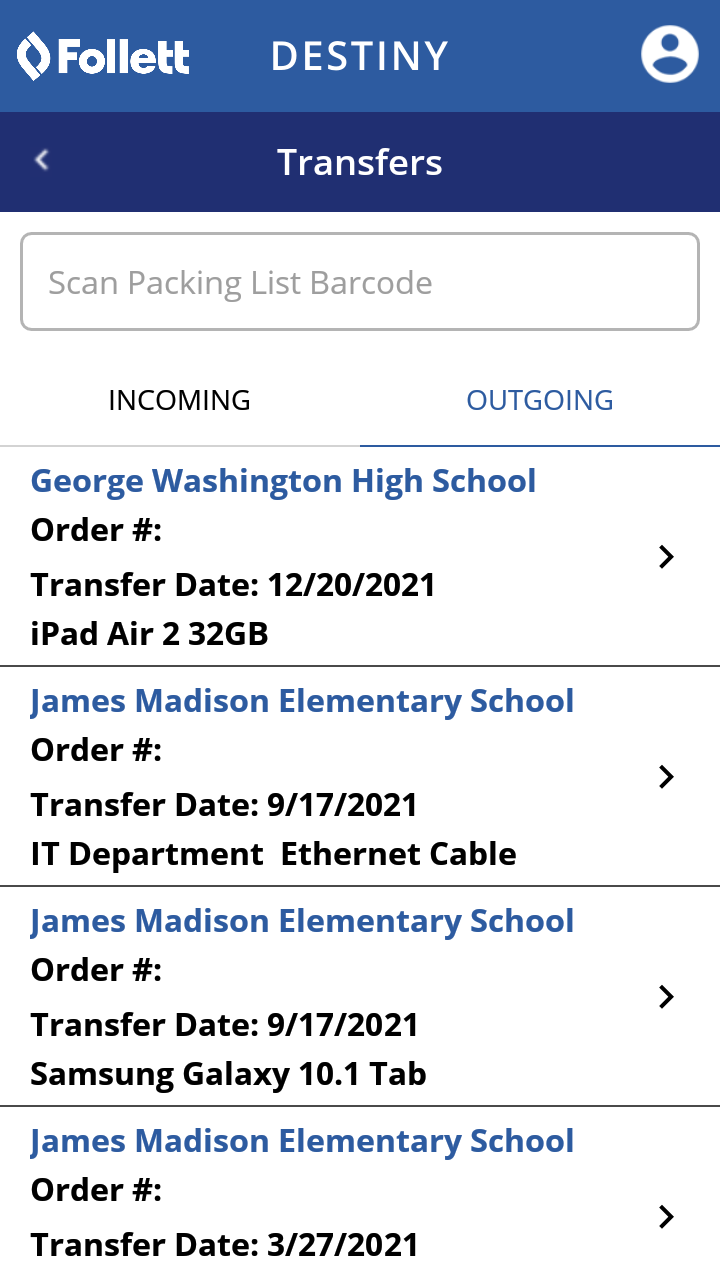
- Tap SIGN, and then have the person write/enter their eSignature on the Signature/Note screen.
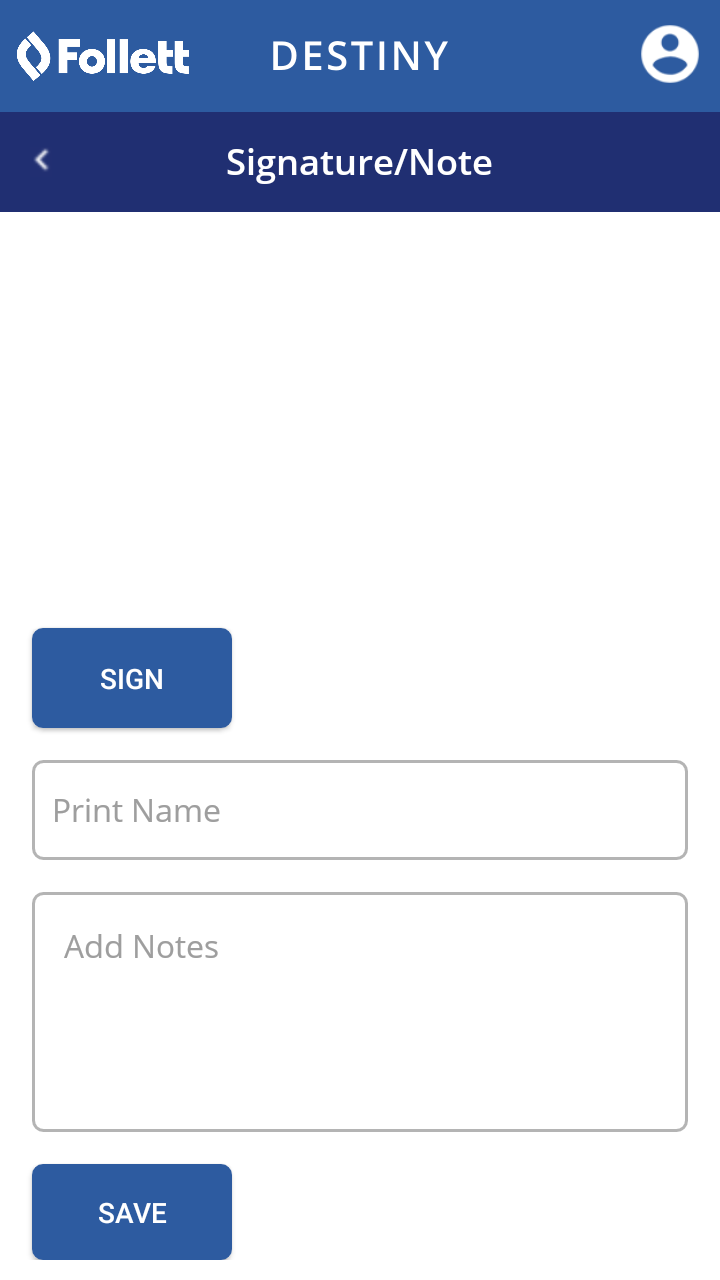
To re-enter the signature, tap CLEAR, and then write/enter the eSignature again.
- Tap SAVE.
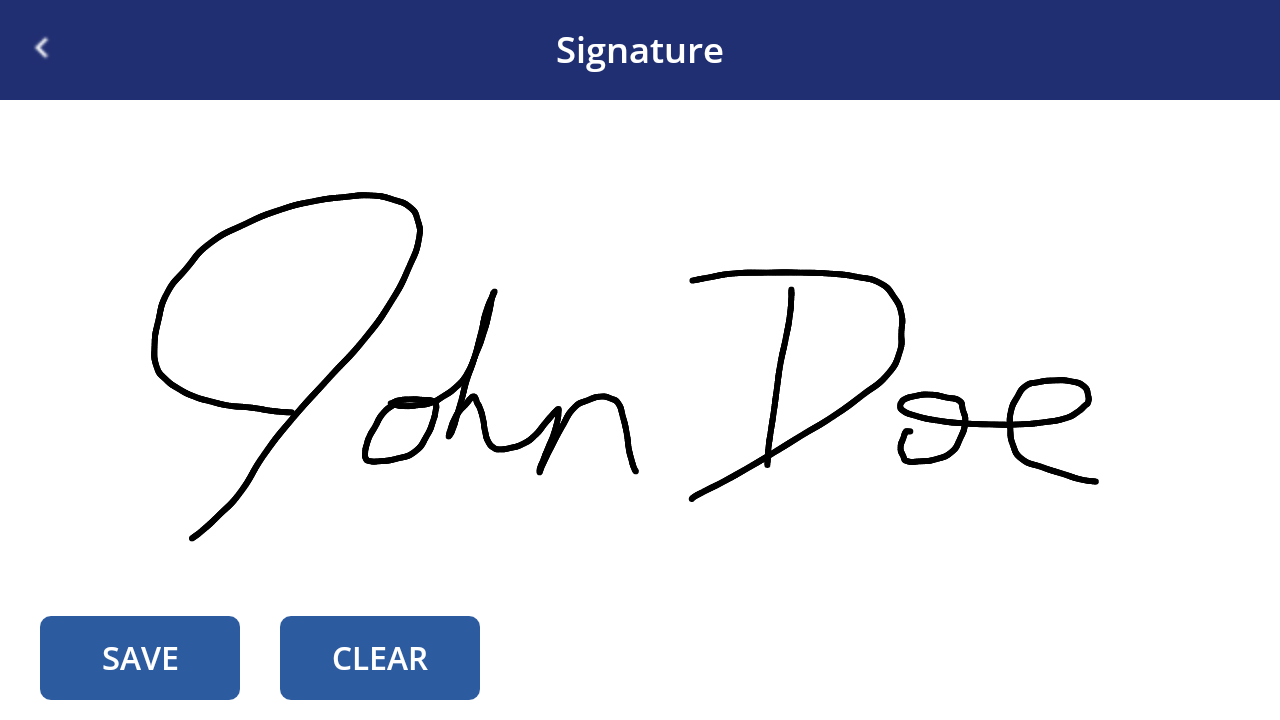
- Tap in the Print Name field, and then type the name of the person managing the order.
- Tap in the Add Notes field, and then enter related notes.
Note: On the Signature/Note screen, you can add a note to track either a transfer or an order. - Tap SAVE.